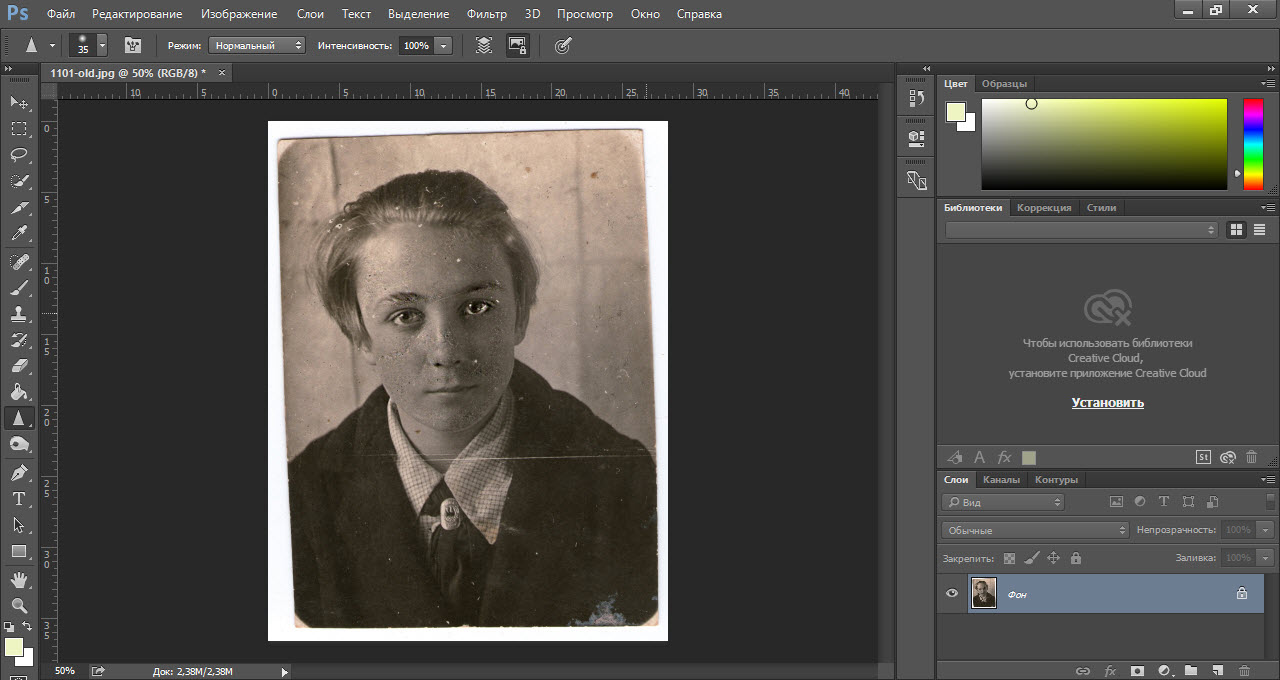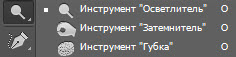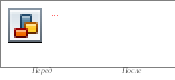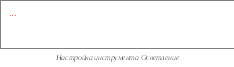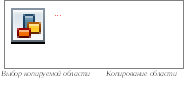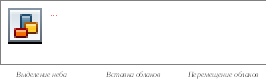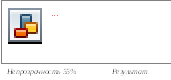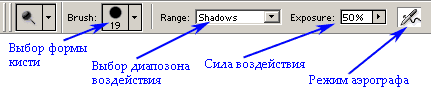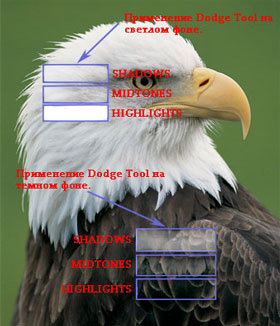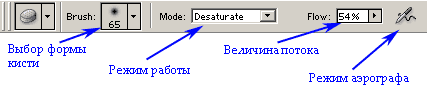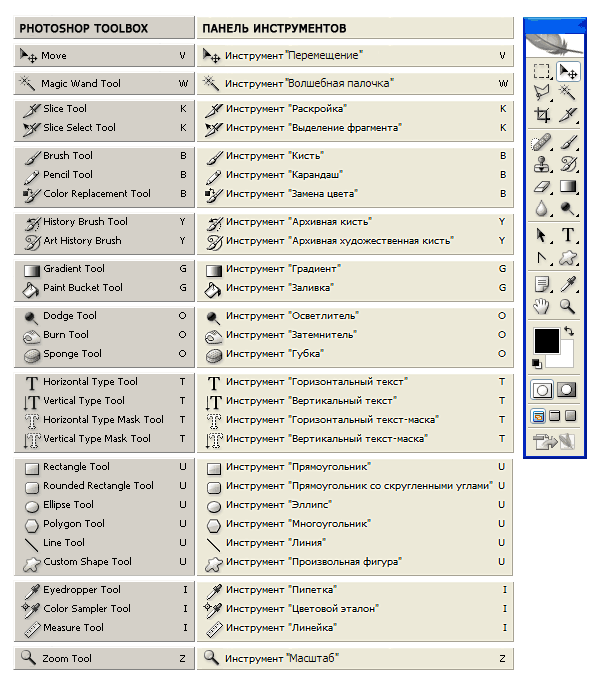До засобів корекції зображень відносяться інструменти розташованих на палітрі груп розмиття і освітлювач. Розглянемо їх.
Розмиття
Група складається з інструментів розмиття, різкість і палець.
Всі вони працюють за однаковим принципом:
- вибирається інструмент.
- налаштовуються параметри. Зокрема, інтенсивність, яка встановлює, наскільки сильно засіб буде міняти картинку.
- інструмент використовується так само, як ластик або олівець.
Розмиття. застосовується для того, щоб пом’якшити перехід від одного об’єкта на зображенні до іншого, згладжує краю.
Різкість. дає протилежний ефект, збільшуючи контрастність кордонів і роблячи зображення чіткіше.
Палець. пропонує ефект розмазування квітів по картинці пальцем. Він захоплює тон і змішує його з усіма кольорами, що зустрічаються на шляху.
Як приклад додамо різкості до нашого старого знімка, на якому експериментували в попередній статті .
- відкрийте фотознімок.
- у відповідної групи палітри виберіть інструмент різкість.
- на панелі параметрів налаштуйте розмір кисті і інтенсивність обведення (задається у відсотках від 0 до 100).
- утримуючи натиснутою кнопку миші, переміщуйте покажчик над областями, яким хочете надати різкості. Якщо різкості недостатньо, проведіть над тим же місцем ще раз. З кожним мазком чіткість буде наростати.
- але головне тут — не переборщити, зіпсувавши знімок. Якщо допустили помилку, скасуйте останню дію натисканням поєднання клавіш ctrl + alt + z .
- коли фото буде відкориговано, збережіть файл.
Освітлювач
Група інструментів, що складається з освітлювача, затемнювача і губки.
Освітлювач робить зазначені місця світліше, затемнювач-навпаки, зменшує яскравість, а за допомогою губки можна регулювати насиченість картинки. Принцип роботи з усіма трьома засобами такий же, як і з інструментами попередньої групи.
Для практики додамо насиченості зображеної нижче картинці за допомогою інструменту губка. Вона і так здається насиченою і красивою, але все-таки давайте подивимося.
- на розташованій в лівій частині вікна photoshop палітрі виберіть інструмент губка.
- збільште розмір кисті і при бажанні змініть її тип.
- зверніть увагу на розташований на панелі параметрів розкривний список режим. За замовчуванням обраний пункт знизити насиченість. Це означає, що при обробці фото буде ставати тьмяною, втратить фарби. Для поліпшення знімка виберіть пункт підвищити насиченість.
- послідовно, методично і рівно обробіть все зображення.
- оцініть результат.
Тепер ви будете збільшувати насиченість кольору гондоли на передньому плані, використовуючи інструмент губка . Інструмент губка застосовується для тонкої настройки насиченості певних ділянок зображення.
1 . Натисніть на значку інструменту освітлення (dodge) на панелі інструментів і перемістіться на інструмент губка (sponge).
2 . У списку режим (options) виберіть насичення . Встановіть інтенсивність ефекту насичення, клацнувши поруч з текстовим полем тиск (pressure) і пересунувши движок до значення 90 %.
3 . Виберіть велику кисть з розмитими краями з другого ряду набору кистей.
4 . Поводьте губкою вперед-назад по гондолі, щоб наситити її колір.
Налаштування яскравості за допомогою інструменту освітлення
1 . Натисніть кнопку миші на інструменті губка і перемістіться на інструмент освітлення . Потім виберіть світлі тони в меню налаштувань інструменту і встановіть параметр вплив (exposure) на 20 %.
2 . Виберіть середню кисть з розмитими краями з другого ряду набору кистей.
3 . Поводите інструментом освітлення вперед-назад уздовж корпусу гондоли, щоб зробити яскравіше світлі тони.
Видалення небажаних об’єктів
З adobe photoshop ви можете видаляти небажані об’єкти з фотографії. Використовуючи інструмент штамп (rubber stamp ) ви може видаляти об’єкт або область «клонуючи» область зображення поверх області, яку ви хочете виключити.
Ви будете видаляти маленький човен поруч з центром зображення, зафарбовуючи його копією поверхні води.
1 . Виберіть інструмент лупа (zoom) і клацніть на зображенні маленького човна, щоб збільшити цю частину зображення.
2 . Виберіть файл (або редагування для photoshop 6.0)>переваги> дисплей і курсори . У полі курсори малювання виберіть прапорець розмір пензля і клацніть ок.
3 . Клацніть на інструменті штамп на панелі інструментів і переконайтеся, що опція вирівнювання в палітрі параметрів не вибрана.
4 . Розташуйте інструмент штамп на воді між гондолою і стовпом праворуч від неї. Потім натисніть alt і клацніть мишею, щоб вибрати копіювану частину зображення. Переконайтеся, що область, яку ви вибрали, добре поєднується з областю навколо об’єкта, який ви видаляєте.
5 . Поводьте інструментом штамп по човні, щоб зафарбувати її копією поверхні води, яку ви тільки що вибрали. Зверніть увагу, що хрестик слідує за вашим курсором поки ви малюєте. Він показує точку, яку ви клонуєте за допомогою інструменту штамп .
6 . Двічі клацніть на інструменті рука на панелі інструментів, щоб показати зображення на екрані цілком.
Заміна частини зображення
Через те, що небо на цій фотографії досить тьмяне і похмуре, ви заміните його більш яскравим небом з іншого файлу.
1 . Виберіть інструмент чарівна паличка . Клацніть на зображенні, щоб вибрати частину неба. Натисніть shift і клацніть на залишилися частинах неба, щоб вибрати і їх теж.
Примітка: при необхідності можна змінювати значення параметра чутливість інструменту чарівна паличка .
2 . Відкрийте файл clouds.psd, розташований в папці lesson03.
3 . Виберіть виділення> все, потім виберіть редагування> копіювати . Закрийте файл clouds.psd.
4 . Виберіть редагування> вставити в , щоб «вклеїти» хмари в потрібному місці. Зверніть увагу, що в палітрі шари був доданий новий шар.
5 . Виберіть інструмент переміщення і перемістіть хмари в те місце, яке хочете.
Тепер ви зміните непрозорість хмар для того, щоб вони краще поєднувалися з іншим зображенням.
6 . Клацніть в текстовому полі непрозорість шару з хмарами і введіть з клавіатури значення в діапазоні від 1 (1%) до 100 (100%), щоб змінити його непрозорість (у прикладі використовувалося значення 55 %).
Тепер ви будете поєднувати зображення в єдиний шар для того, щоб ви могли застосувати фільтр нечітка маска в якості заключного кроку в ретушуванні фотографії. Через те, що може виникнути необхідність повернення до версії файлу з не суміщеними шарами, ви скористаєтеся командою зберегти як для того, щоб зберегти файл з новим ім’ям.
8 . Виберіть шар> виконати зведення .
Розглянемо інструменти тонування. Photoshop містить три інструменти тонування, з їх допомогою можна освітлити або затемнити ділянки зображення.
Photoshop містить три інструменти тонування, з їх допомогою можна освітлити або затемнити ділянки зображення за принципом зменшення або збільшення світлового потоку (або часу експозиції) в традиційній фотографії. Звідси беруть своє походження і умовні зображення інструментів. А також вплинути на насиченість зображення.
Інструмент dodge (освітлювач) — це метафора маски, яку використовує фотограф, щоб на частині фотографії зменшити світловий потік, а тим самим послабити тоновий рівень. Фактично інтструмент дозволяє виробляти локальне збільшення яскравості на тій ділянці до якої був застосований інструмент. Для налаштування інструменту, як ви вже напевно звикли, використовується палітра options. Для даного інструменту вона має наступний вигляд:
При роботі з даним інструментом зображення умовно розділене на три рівні: shadows (тіні) — це найтемніші ділянки на зображенні, midtones (середні тони) — це середні по яскравості ділянки і highlights (світла) — найсвітліші ділянки. Використовуючи настройку range (діапозон) ви можете вибрати на який з цих трьох рівнів буде впливати інструмент. Зверніть увагу на те, що одночасно можна впливати тільки на один рівень. Наведемо приклад, який показує різницю між цими трьома режимами:
Як видно з прикладу: при застосуванні інструменту на світлому тлі інструмент надає максимальний вплив тількиУ режимі highlights (світла), його дія в режимі midtones (середні тони) ледь помітно, а в режимі shadows (тіні) взагалі відсутня.
З іншого боку при застосуванні інструменту на темному тлі інструмент надає максимальний вплив навпаки в режимі shadows (тіні), його дія в режимі midtones (середні тони) також ледь помітно, так як цей режим створений для середніх по яскравості ділянок зображення. І в режимі highlights (світла) дія на темні ділянки взагалі відсутня.
Налаштування exposure (експозиція) — встановлює силу впливу інструменту. Змінюється від 0% до 100%.
І остання настройка-режим аерографа-дозволяє включати і відключати режим аерографа. Коли він відключений, то інструмент діє за принципом інструменту кисть , тобто при зупинці руху курсора мишки інструмент припиняє свою дію, навіть якщо кнопка миші натиснута. При включенні режиму інструмент діє за принципом інструменту аерограф , тобто інструмент надає свою дію до тих пір поки натиснута ліва кнопка миші, не залежно від того рухається курсор чи ні.
Інструмент burn (затемнювач) — це метафора руки фотографа, що концентрує світловий потік на певній ділянці фотографії і тим самим збільшує тоновий рівень. Можна сказати, що цей інструмент протилежний за своєю дією попередньому інструменту. Він дозволяє виробляти локальне зменшення яскравості на тій ділянці до якого був застосований інструмент. Для його налаштування так само використовується палітра options. Всі налаштування аналогічні налаштувань інструменту освітлювач .
Інструмент sponge (губка) метафора фізичної губки за допомогою якої фотограф регулює рівень виявляє складу, і тим самим визначаючи насиченість тону (в загальному випадку і кольору). При роботі з сірою шкалою цей інструмент можна також використовувати для посилення або зменшення контрасту зображення. Іншими словами кажучи, інструмент дозволяє збільшувати або зменшувати насиченість зображення в тих місцях, де він був застосований. Його налаштування мають наступний вигляд:
Як відразу видно, багато налаштувань збігаються з настройками двох попередніх інструментів, але є дві поки що вам незнайомі:
Налаштування mode (режим роботи) — містить два режими: saturate — в цьому режимі інструмент збільшує насиченість зображення і desaturate — режим в якому інструмент зменшує насиченість зображення.
Налаштування flow ( величина потоку) — відповідає за силу впливу інструменту. Змінюється від 0% до 100%.
Підводячи підсумки, варто також сказати, що ці інструменти не призначені для роботи з чорно-білими штриховими зображеннями і індексованими квітами, проте ці обмеження стануть вам зрозумілі через кілька занять.
Сьогодні ви дізналися про перші інструменти тонової корекції. На сьомому і восьмому уроках вам належить більш глибоко познайомитися з такими поняттями як колірні моделі, колірна і тонова корекція. І тоді ви зможете повністю оцінити ті величезні можливості, які надає вам редактор photoshop в цій області.
Панель інструментів, як правило, найактивніша панель. Ця панель з’являється в лівій частині екрана при запуску фотошопа. У будь-який момент роботи з програмою виділений будь-якої інструмент. Для полегшення роботи з палітрою я склала список основних інструментів російською та англійською мовами. Також можна детально прочитати про те, як працює кожен інструмент і як вони формуються в групи.
Список інструментів російською та англійською мовами
Часто виникає необхідність у швидкому перекладі термінів панелі інструментів на російську мову. Тут я звела воєдино російські та англійські назви команд панелі інструментів. Також вказана і гаряча клавіша, за допомогою якої можна активувати інструмент.
Маленький чорний трикутник в правому нижньому кутку значка інструменту позначає наявність підменю інструментів. Якщо навести курсор на інструмент, то відобразиться спливаюча підказка з назвою інструменту і його функціональною клавішею на клавіатурі.
Всі інструменти на палітрі інструментів логічно можна об’єднати в п’ять великих груп. Це групи» виділення«,» кадрування«,» ретушування«,» розфарбовування«,»малювання і текст». Давайте розглянемо кожну групу докладніше. Це набір інструментів для cs3 версії програми фотошоп.
1. Група інструментів » виділення «(selection tools)
У цій групі зібрані інструменти для виділення областей різних форм, переміщення виділеної області, швидкого і акуратного виділення областей неправильної форми.
Група інструментів «область» (marquee) служить для виділення прямокутних, овальних областей, областей з одного рядка і одного стовпця.
Інструмент » переміщення «(move) переміщує виділені області, шари і напрямні.
Група інструментів » ласо «(lasso) служить для створення намальованих від руки, багатокутних (з прямими краями) і «магнітних» (прив’язаних) областей виділення.
Інструмент » швидке виділення «(quick selection) дозволяє швидко «намалювати» виділену область за допомогою регульованого круглого кінчика кисті.
Інструмент » чарівна паличка «(magic wand) виділяє області, пофарбовані подібним чином.
2. Група інструментів » кадрування «(crop and slice tools)
Тут зібрані інструменти для усічення зображення і створення фрагментів.
Інструмент «рамка » (crop) усікає зображення.
Інструмент «розкроювання » (slice) створює фрагменти.
Інструмент » виділення фрагмента «(slice select) виділяє фрагменти.
3. Група інструментів » ретушування «(retouching tools)
За допомогою цих інструментів можна видаляти дефекти на зображенні, прати і відновлювати зображення, регулювати різкість і розмиття, тон і насиченість.
Інструмент » точкова відновлююча кисть «(spot healing brush) видаляє плями і об’єкти.
Інструмент «відновлююча кисть» (healing brush) усуває дефекти зображення, зафарбовуючи їх зразками або візерунками.
Інструмент «латочка» (patch) усуває дефекти у виділеній області зображення за допомогою зразка або візерунка.
Інструмент «червоні очі» (red eye) видаляє червоні відблиски, викликані фотографуванням зі спалахом.
Інструмент «штамп» (clone stamp) служить для малювання за допомогою зразка зображення.
Інструмент «візерунковий штамп» (pattern stamp) служить для малювання за допомогою частини зображення в якості візерунка.
Інструмент » ластик «(eraser) стирає пікселі і відновлює частини зображення до стану на момент останнього збереження. Більш детально про інструмент » ластик « можна прочитати в пості«».
Інструмент » фоновий ластик «(background eraser) шляхом перетягування стирає області зображення до прозорості.
Інструмент » чарівний ластик «(magic eraser) одним клацанням стирає однотонно пофарбовані області зображення до прозорості.
Інструмент «розмиття» (blur) пом’якшує чіткі краї зображення.
Інструмент «різкість » (sharpen) робить більш різкими м’які краї зображення.
Інструмент «палець» (smudge) розмазує дані на зображенні.
Інструмент» освітлювач » (dodge) освітлює області зображення.
Інструмент » затемнювач «(burn) робить більш темними області зображення.
Інструмент «губка» (sponge) змінює насиченість кольору в області.
4. Група інструментів » розфарбовування «(painting tools)
Тут зібрані всілякі інструменти для розфарбовування, заміни кольору, стилізації зображення.
Інструмент » кисть «(brush) наносить мазки пензлем. Більш детально про інструмент » кисть « можна прочитати в пості«».
Інструмент » олівець «(pencil) малює лінії з чіткими краями.
Інструмент «заміна кольору» (color replacement) замінює вибраний колір іншим.
Інструмент «архівна кисть» (history brush) малює копію вибраного стану або знімок у поточному вікні зображення.
Інструмент » архівна художня кисть «(art history brush) малює стилізовані мазки, що імітують різні художні стилі, за допомогою обраного стану або знімка.
Інструменти «градієнт» (gradient) створюють прямолінійні, радіальні, конусоподібні, дзеркальні і ромбовидні переходи між квітами.
Інструмент «заливка» (paint bucket) заповнює основним кольором області, пофарбовані подібним чином.
5. Група інструментів «малювання» і «текст» (drawing and type tools)
Ця група містить інструменти для виділення контуру, друкування тексту, створення довільних фігур.
Інструмент » виділення контуру «(path selection) виділяє фігури або сегменти, відображаючи вузлові точки, лінії напрямку і точкиНапрямок.
Інструмент » текст «(type) створює текст на зображенні. Більш детально про інструменти для роботи з текстом можна прочитати в пості « «.
Інструмент » текст-маска «(type mask) створює області виділення у формі тексту.
Група інструментів » перо «(pen) дозволяє малювати контури з гладкими краями.
Група інструментів «фігура «(shape) і інструмент» лінія » малюють фігури і лінії на звичайному шарі або шарі-фігурі.
Інструмент «довільна фігура» (custom shape) створює замовні фігури, вибрані зі списку замовних фігур.
Інструменти освітлювач (dodge tool), затемнювач (born tool) і губка (sponge tool) відносяться до інструментів тонування, так як вони служать для освітлення або затемнення окремих ділянок зображення. За призначенням ці інструменти аналогічні засобам з арсеналу традиційної фотографії, за допомогою яких коригуються помилки експонування. Користуючись ними, можна домогтися освітлення або затемнення, а також впливати на насиченість кольору окремих частин зображення.
Робота з цими інструментами і проста і складна одночасно. З одного боку, щоб освітлити якусь область, потрібно відповідно використовувати на цій області інструмент освітлювач. При цьому важливо не перетримати освітлювач, інакше зображення буде зіпсовано, так би мовити, недоекспоновано, або в разі роботи з інструментом затемнювач — переекспоновано.
Панель інструментів.
Інструменти освітлювач (dodge tool), затемнювач (born tool) і губка (sponge tool) на панелі інструментів об’єднані в одну групу. Для того щоб вибрати потрібний інструмент, необхідно клікнути правою кнопкою миші на іконці інструменту, і вибрати потрібний інструмент з меню, що відкрилося. Так само активувати інструмент можна за допомогою гарячої клавіші о (латинська).
Опис інструментів.
1. Інструмент освітлювач (dodge tool) призначений для освітлення окремих ділянок зображення. Освітлювач добре підходить для корекції фотографій, що мають дефекти експозиції. Його використання дає хороші результати, оскільки освітлювач аналізує весь набір яркостей знімка і вибирає найбільш підходящий варіант корекції. Фактично інструмент дозволяє виробляти локальне збільшення яскравості на тій ділянці, до якого був застосований.
2. Інструмент затемнювач (born tool) за дією абсолютно протилежний освітлювача і призначений для локального зменшення яскравості на тій ділянці, до якого був застосований інструмент.
3. Інструмент губка (sponge tool) дозволяє одночасно змінювати насиченість і контрастність зображення з мінімальними витратами зусиль.
Панель налаштувань інструменту.
Інструменти освітлювач (dodge tool) і затемнювач (born tool) мають аналогічні настройки. Для них доступні такі настройки, як параметри кисті, вибір областей впливу інструментів, параметр експонування і кнопка вибору аерографа.
1 . Кисть (brush)
2 . Range (діапазон). Даний параметр призначений для завдання режиму інструменту. У режимі середні тони (midtones) темні і світлі пікселі обробляються з однаковою інтенсивністю. У режимі тіні (shadows) сильніше обробляються темні пікселі зображення. У режимі світла (highlights) інтенсивніше обробляються світлі пікселі.
3 . Експозиція (exposure). Цей параметр визначає ступінь впливу інструменту на обрану ділянку зображення. Чим вище параметр, тим різкіше і помітніше області будуть освітлюватися і затемнюватися. Змінюється від 0% до 100%.
Дуже важливо правильно виставити силу впливу. Багато, експериментуючи з фотошопом, пробують інструменти освітлювач і затемнювач на 100%. І, затемнюючи зображення, отримують чорні «діри», а висвітлюючи — суцільні пересвіти. Звичайно, отримуючи такий результат, вони більше не повертаються до цього інструменту. Але інструменти освітлення і затемнення-це тонкий інструмент. Якщо ви працюєте по тіням або світам — спробуйте силу впливу в 7-10%, а якщо з нейтральними ділянками — 10-20%. Для кожного випадку сила впливу підбирається окремо, але, трохи попрацювавши з цим інструментом, ви почнете відчувати, яка саме ступінь впливу потрібна в кожному конкретному випадку.
4 . Аерограф (airbrush) . Останній параметр дозволяє включати і відключати режим аерографа. Коли він відключений, інструмент діє за принципом інструменту кисть, тобто, при зупинці руху курсора мишки інструмент припиняє свою дію, навіть якщо кнопка миші натиснута. При включенні режиму аерографа, інструмент діє за принципом інструменту аерограф, тобто, інструмент надає свою дію до тих пір поки натиснута ліва кнопка миші, не залежно від того рухається курсор чи ні.
Панель налаштувань інструменту губка (sponge tool) має наступний вигляд:
1 . Кисть (brush). Параметр визначає налаштування форми, розміру і жорсткості кисті інструменту.
2 . Режим (mode) . Даний параметр дозволяє перемикатися між режимами роботи інструменту. При роботі інструментом губка (sponge tool) в режимі зменшити насиченість (desaturate) насиченість початкових кольорів зображення зменшується, а при роботі в режимі збільшити насиченість (saturate) — збільшується.
3 . Натиск (flow). Параметр відповідає за силу впливу інструменту. Змінюється від 0% до 100%.
4 . Аерограф (airbrush) . При натиснутій кнопці інструмент починає працювати в режимі розпилення.
Отже, ми розглянули три інструменти тонування і познайомилися з їх властивостями і настройками. Підводячи підсумки, варто сказати, що інструменти тонування найбільш придатні в тих випадках, коли потрібно зробити тонку корекцію, зобразити тіні або посилити відблиски. Щоб домогтися поліпшення візуальної якості графічної інформації, застосовуйте ці кошти в малих дозах.